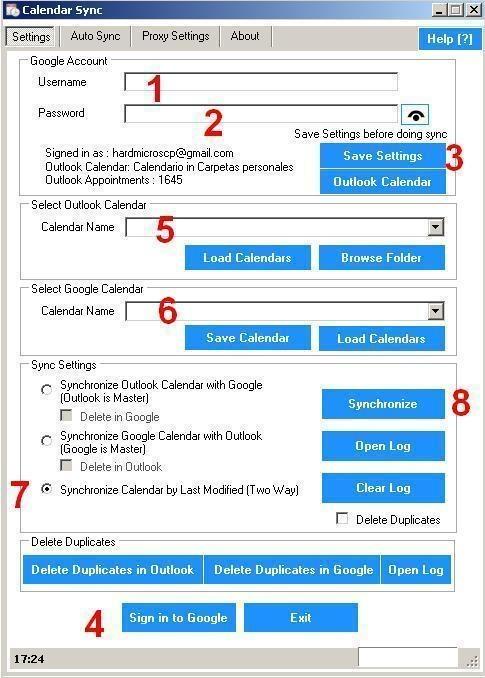¿Cómo hago para sincronizar el calendario de gmail con Outlook? os explicaremos cómo sincronizarlo sin tener que pagar a Google por un servicio que antes era gratuito, y es que Google ha finalizado el periodo de gracia de Google Sync.
¿Cómo hago para sincronizar el calendario de gmail con Outlook? os explicaremos cómo sincronizarlo sin tener que pagar a Google por un servicio que antes era gratuito, y es que Google ha finalizado el periodo de gracia de Google Sync.
Hace tiempo que avisaban que el servicio dejaría de ser gratuito… Y efectivamente, la antigua versión de ‘Google Calendar Sync’ ahora ya nos dará un error de sincronización y no funcionará.
¿Qué podemos hacer?
1º- Contratar los servicios profesionales de Google Apps (G Suite) y seguir utilizando su programa oficial sin problema alguno (pagando por usuario/mes)
2º- Comprar un software de terceros a otra empresa que dé el mismo servicio, por ejemplo, Sync2. Tienen una versión de evaluación de 14 días para que lo podamos probar y el precio es asequible (unos 40€ aprox).
3º- O bien, software de terceros pero con modo gratuito, como la versión Free de Calendar Sync*. Lo podéis descargar desde este link.
Una vez instalado, ejecutaremos el programa desde el menú ‘Inicio -> Programas -> Calendar Sync V1 -> Calendar Sync‘ y nos mostrará la ventana siguiente:
En la primera casilla pondremos la dirección de correo de gmail que tenga el calendario a sincronizar y el password en la casilla de debajo y le hacemos clic a Save Setting (paso 3).
Después buscamos el botón «Sign in to Google» (Paso 4) para que acceda al calendario. A continuación seleccionaremos el calendario de Outlook mediante el botón «Load Calendars» (Paso 5) y el calendario de Gmail de la misma manera (Paso 6).
El siguiente paso es el método de sincronización, en el apartado «Sync Settings», donde tendremos que seleccionar como queremos que sincronice el calendario, si queremos que el calendario de Outlook sea el maestro, es decir que la información que tenga Outlook machacará a la de Gmail; si queremos que sea el de Gmail el maestro y que machaque el del Outlook, o la tercera opción que es la que yo usaré es la de doble dirección, así podre poner una cita en mi calendario desde mi teléfono movil o desde mi Outlook y se sincronizaran ambos entre si.
Una vez decidido el método le damos al botón «Synchronize» y nos sincronizará ambos calendarios. Si nos fijamos en el menú de Tabs de arriba, hay un apartado que pone «Auto Sync», vereis que al entrar podremos activar la auto sincronización programada y podremos ponerle el tiempo que tiene que pasar entre sincronización y sincronización (como mínimo nos dejará poner 60 minutos ) así que, si queremos añadir una cita y sincronizarla al momento deberemos abrir el programa y hacer clic en «Synchronize».
* La sincronización lo hace en un rango de 30 días. Si necesitas más, puedes optar por la versión Pro (por un precio inferior a 10 euros) donde quitan esta limitación y añaden más opciones: autoejecutarse al inicio, poder eliminar citas en ambos calendarios…
‘Calendar Sync‘ accede directamente a nuestro Outlook y obviamente tiene privilegios de lectura y escritura por lo que Outlook nos avisará con un mensaje de advertencia que » Un programa intenta obtener acceso a direcciones de correo de Outlook » y nos pedirá si permitimos o denegamos el acceso y durante cuánto tiempo… Una vez ahí, podemos hacer dos cosas: le damos a permitir cada vez que sincronice el calendario, o bien podemos desactivar los avisos sobre actividad sospechosa. Claro que Microsoft no recomienda, por seguridad, desactivar esa opción… por si se nos «cuela» algún un virus o spyware.